13 Sep 13 Tips to Make Your PDFs SEO Friendly via @jonleeclark
Back in the day, there was a long-held belief that Google found PDFs impenetrable.
That myth has since been unceremoniously busted by Google in 2011 when they announced that:
“Google first started indexing PDF files in 2001 and currently has hundreds of millions of PDF files indexed.”
They even come with their own tag in SERPs to alert users that the result is PDF-based:
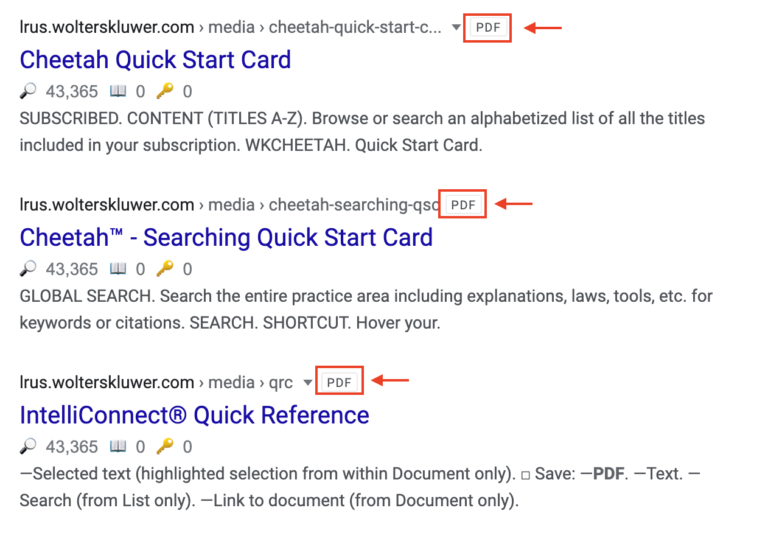
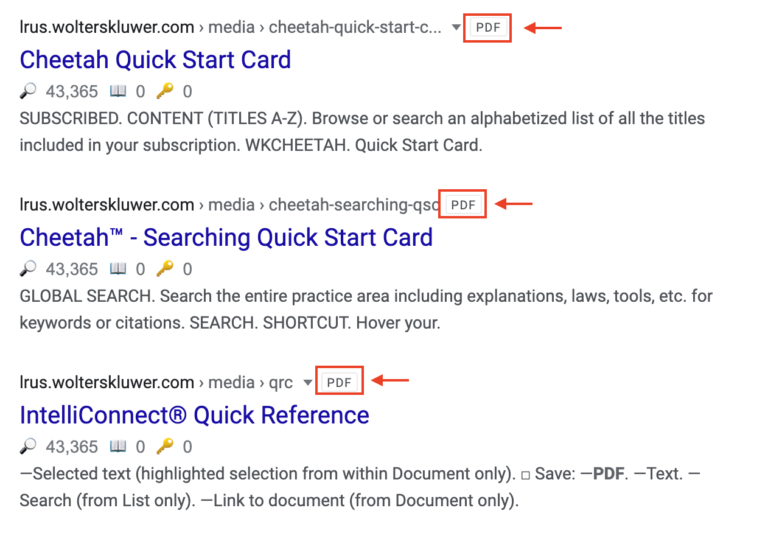
Today, search engines are indexing PDFs and even including them as featured snippets:
Google pulling featured snippets from PDFs. pic.twitter.com/DcSvA1MRQj
— Kevin_Indig (@Kevin_Indig) January 16, 2019
This opens up a growing opportunity to increase traffic with existing and new PDF content across your site.
But, you’ll need to follow these 13 SEO optimization tips for PDF files to have the best chance of ranking.
When Should You Use a PDF?
PDFs (which is short for portable document formats) are often used for content that requires extra effort to create, and you may want people to be able to print your content to your exact specifications.
This includes:
Ebooks
Ebooks often have illustrations, infographics, and guides.
You can also include cover art, headers, and footers, making your ebook even more like a book.
Offline Content
If you have content that benefits from an offline option, then PDFs are a preferred route. This goes for info heavy blog posts as well.
Although, you’ll want to make sure the PDF version of your blog posts isn’t indexable to avoid being penalized for having duplicate content.
Specification Documents
Often format heavy and with an abundance of images and illustrations, PDFs are an ideal format for specification documents.
Given how often specification documents are printed, a PDF ensures that everyone sees your document in the same way.
White Papers
Often longer than most online content, PDFs are good for white papers.
Given how often people make notes on white papers, it’s good to offer a printable option.
You want to make sure your PDF contains links to the rest of your website.
Otherwise, you’ll be jeopardizing your click-through-rate (CTR), which might compromise your ranking since the algorithm factors how much time is spent on your website and how much of your website users explore.
You may even consider offering an HTML version of your PDF, make your PDF unindexable, and instead offer the option to download your PDF.
The option to download a PDF is also a great opportunity to get a visitor’s contact information.
Simply offer the PDF as something that will be emailed to your users in exchange for their name, email, etc.
How to Make Your PDFs SEO-Friendly
Optimization for PDFs follows much of the same best practices as “traditional” SEO.
However, the details differ in some crucial ways, which are outlined below.
1. Compress Your PDF File to Reduce File Size
Most importantly, make sure your file is not already optimized for speed.
Check If Your PDF Is Optimized
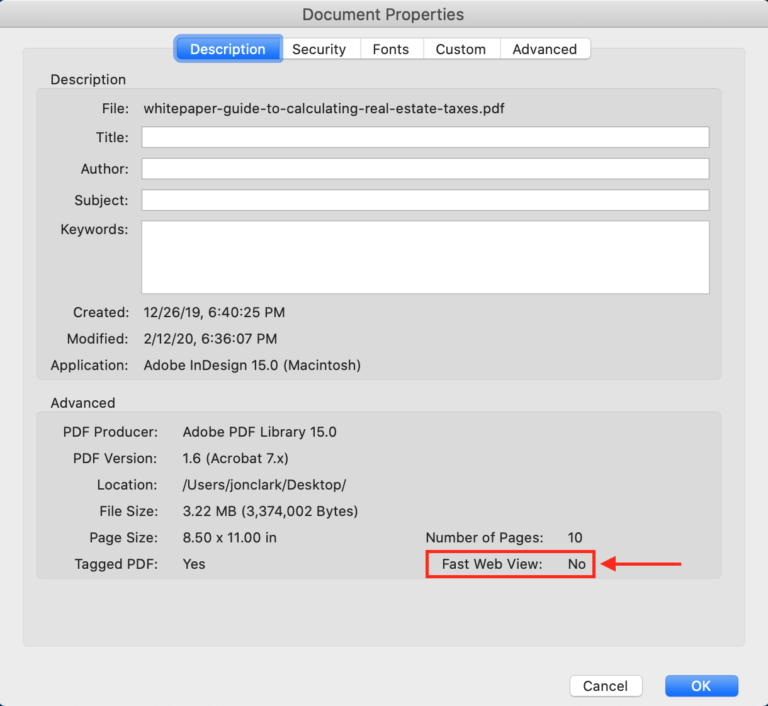
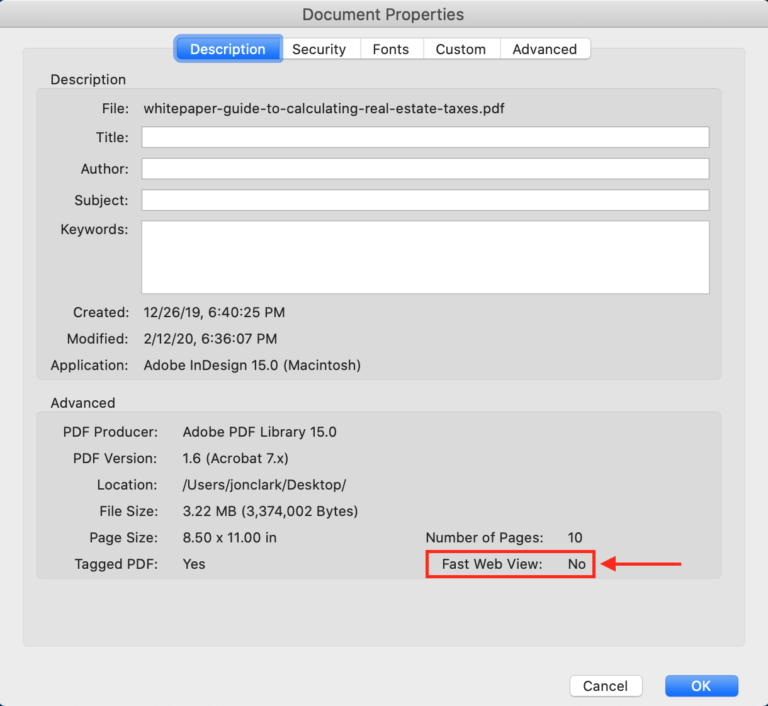
Similar to a webpage, reducing a PDF’s file size is paramount.
Make sure your PDF is optimized for the web.
Luckily, this is an easy process:
- Open your PDF in Adobe Acrobat.
- Select File.
- Select Properties.
- Go to the Descriptions tab.
- Find the “Fast Web View” at the bottom of the window. If it says “No”, the PDF file needs to be optimized.
Optimize PDF Fonts
Use Standard Fonts
PDF readers support a set of standard fonts:
- Times.
- Helvetica.
- Courier.
- Symbol.
- Zapf Dingbats.
Any other fonts will likely have to be embedded, and that increases your file size.
You can choose not to embed any fonts, but then Adobe Acrobat will substitute a standard font for you.
Because a major appeal of PDFs is the granular control the format affords you, you’re going to be missing out on one of the main reasons to use the format in the first place if you give up font control to Acrobat itself.
So, use the standard fonts.
Use Fewer Fonts
Every font you use just makes your PDF bigger, so use fewer fonts!
Use Less Font Styles
Every font style you use is treated as a different font, which, you guessed it, increases the size of your PDF.
So, keep that in mind when making your font decisions.
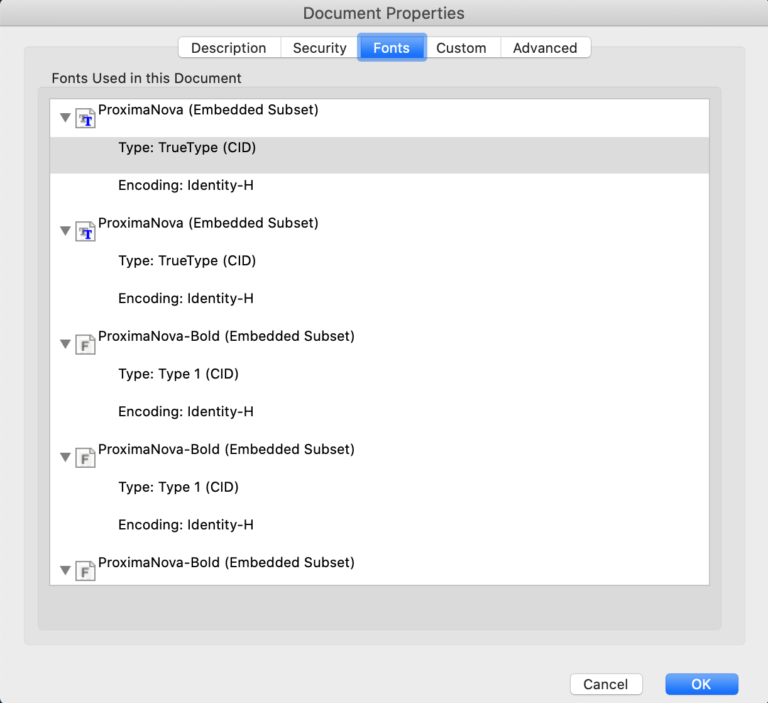
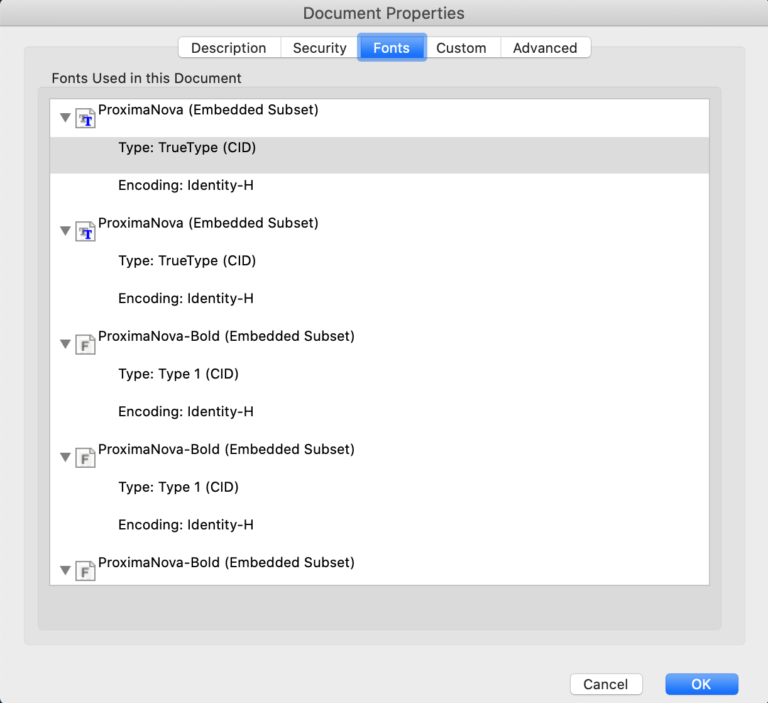
To see whether your fonts are embedded, follow this procedure:
- Open your PDF in Adobe Acrobat.
- Select File.
- Select Properties.
- Select the Fonts tab.
Optimize PDF Images
Use Vector-Based Images
Vector-based images are smaller and of higher quality than bitmap images.
Use Monochrome Bitmap Images
If you must use bitmaps, make them monochrome and not color to ensure they’re as small as can be.
Optimize Microsoft Word PDFs
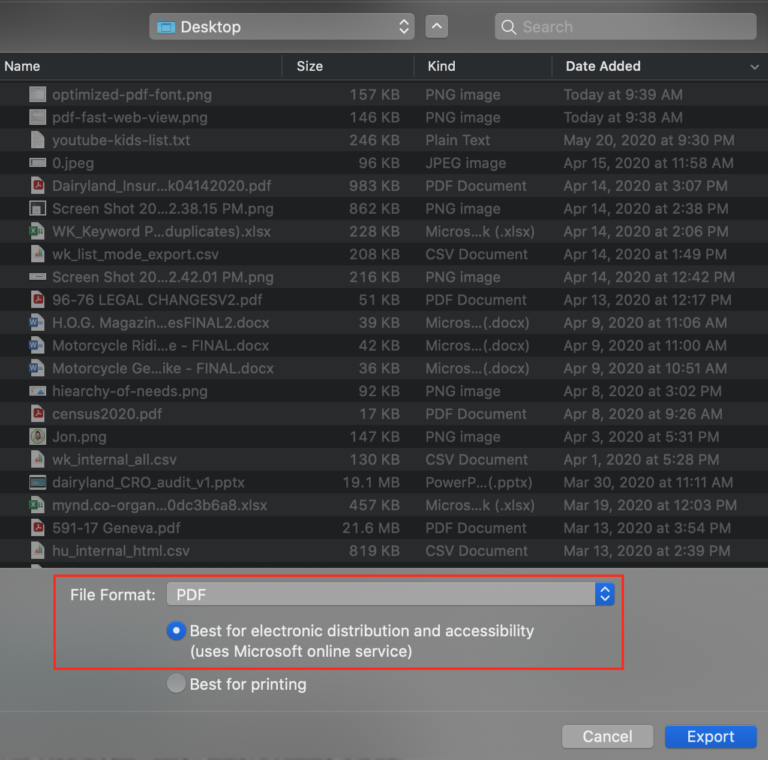
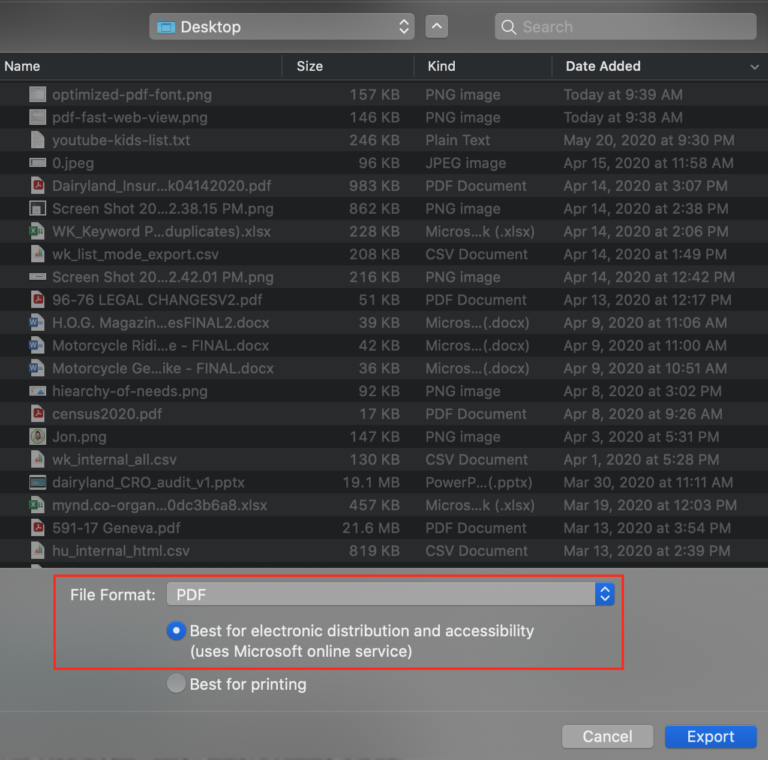
You can reduce the size of your PDF when exporting your Word document by following these steps:
- Select Save As.
- Select PDF.
- Select minimum size.
- Click options.
- “ISO 19005-1 compliant (PDF/A)” and “Bitmap text when fonts may not be embedded” should not be checked.
Optimize Your PDF with Adobe Acrobat
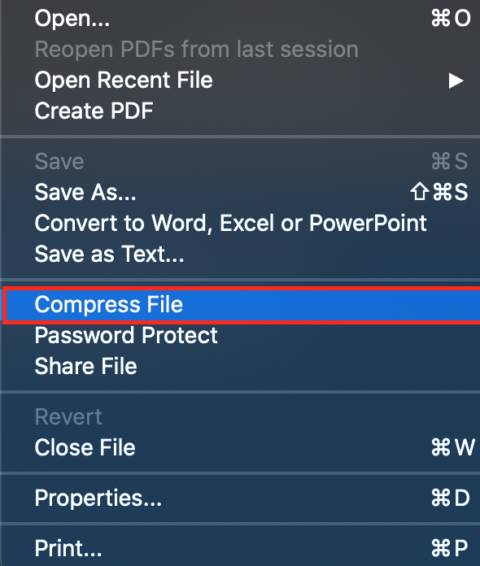
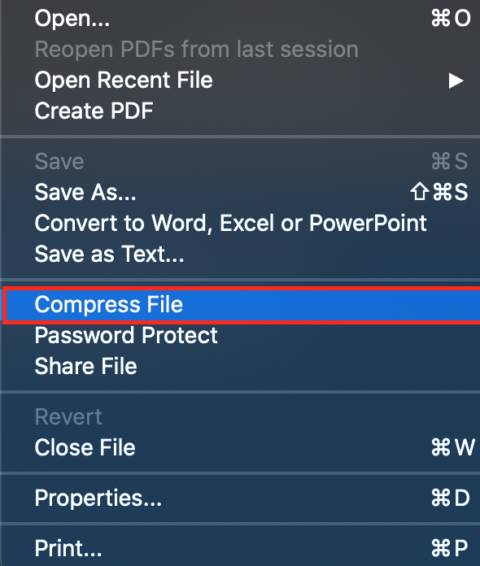
You can further optimize your PDF using Adobe Acrobat.
- Open your PDF in Acrobat
- Select File
- Select Compress File
You’ll have a variety of options including standard mode, mobile mode, or you can customize your presets.
Note: If you change your preset standard options, that the settings will automatically change to custom.
For further information about all these settings, see Adobe’s tutorial on optimization.
You’ll want different settings based on each type of PDF you create (image-heavy vs. text-heavy).
Fast Web View
Fast Web View restructures a PDF to download one page at a time.
This is useful when your PDF is a big file (remember, long load times may inspire someone to bounce).
Follow these steps to turn on Fast Web View:
- Select Edit.
- Select Preferences.
- On the far left side under Categories, select Documents.
- Under Save Settings, make sure Save As optimizes for Fast Web View is checked.
Tools like Smallpdf and PDFCompressor will allow you to compress your PDF even further.
Initial View Settings
Adobe also lets you control how your PDF will appear as soon as it’s opened.
You can toggle:
- Which page to open on.
- Magnification.
- The visible page layout.
- Window size.
- And more.
2. Keyword-Rich File Name
Treat your file name like you would a URL or H1.
That means making your file name keyword relevant and search-friendly.
While your Google Doc may be called SEO Best Practices, your PDF file name should be: seo-best-practices.pdf.
Here are a few file naming best practices:
- Shorter is better. Ideal file name length is between 50-60 characters.
- Match the URL to the title of the PDF when possible.
- As a best practice, remove punctuation, hashes, and stop words (and, or, but, of, the, a, etc.).
- Use lower case always.
- When separate words, use hyphens if possible. An underscore is also acceptable.
3. Body Copy
One of the reasons that those myths persisted for so long about Google and its PDF problem was that so many PDFs are image-based.
If you want your PDF to be indexed in and of itself, then make sure it has more text than images.
Not sure if your PDF is text or an image?
If you can copy and paste the text from the PDF, it is in text rather than an image format.
Luckily, many common tools, including Adobe’s own Creative Suite, will allow you to make this conversion easily.
Here are some general best practices when writing for the web:
- Use short paragraphs of around three to four sentences. Short paragraphs are easier to understand and digest, drive your point across, and encourage reading in this age of information overload and short attention spans.
- Use bulleted and numbered lists to break out content and aid in easy scanning by the reader.
- Transition to new sections using succinct bolded subheadings that begin with an action verb.
4. Heading Tags
PDFs can contain lots of in-depth information so content should be broken up with subheadings.
Here are some general best practices for assigning heading tags to your content:
- An H1 tag functions as a headline on the page. Should be unique to the page.
- Maximum length of about 100 characters, but usually more concise.
- Should always contain and usually begin with the primary keyword.
- H2, H3, and other sub-heads are used to break body copy into smaller chunks.
5. Use Alt Text For Images
Alt text is text that appears in place of an image on a website in the event that the image doesn’t load.
Alt text is important because it:
- Helps screen-reading tools describe images for the visually impaired.
- Let’s search engines better crawl and rank your website.
To use alt text, do the following:
- Select the Tools menu.
- Select Action Wizard.
- Select Make Accessible.
- Click Set Alternative Text.
The key to writing alt text is to be:
- Succinct
- Descriptive
- Keyword-rich, but not keyword-stuffed
6. Set Reading Language
To set the reading language, open the Document Properties dialog:
- Choose File > Properties.
- Select a language from the Language menu in the Reading Options area of the Advanced tab.
- Activate the OK button.
7. Create an Optimized Title Tag


PDF properties are the PDF version of a webpage’s metadata.
To edit the properties of your PDF do the following:
- Open your PDF with Adobe Acrobat.
- Select File.
- Select Properties.
- Select the Description tab.
The title field should be treated as you would treat the title tag of a webpage.
Here are some general guidelines to use when crafting title tags:
- Put the most important keyword phrase at or near the front.
- Aim for 55-70 characters (it’s OK to exceed this when necessary, but avoid excessive length).
- When included, brand or site name should come at the end of the title tag.
- Make sure it adequately categorizes what is on the page and follow grammatical best practices:
- Use full names of people, events, items, etc.
- Minimize the use of stop words (a, and, the, etc.)
- Include dates for annual events or cases where date is important.
- Limit punctuation (hyphens, commas are OK; use “and” instead of “&”)
- Try for unique title tags across each and every PDF and avoid ‘cannibalization’ by focusing on different keywords on each page.
8. Meta Description
To edit the meta description properties of your PDF do the following:
- Open your PDF with Adobe Acrobat.
- Select File.
- Select Properties.
- Select the Description tab.
- Add your meta description content to the Subject field.
Here are some general guidelines for adding a meta description:
- Max of 170 characters, 1-3 sentences.
- Begin with action word: Get, Find, Explore, Discover, Shop, Browse, Research, Compare…
- Work in primary and secondary keywords as soon as possible in the text (within the first sentence if you can). Be enticing! Be informative! Think of it as a paid search ad but with room to be descriptive.
9. Internal Linking
Make sure that your PDF contains links to other pieces of your content, and to use anchor text best practices.
Your anchor text should be:
- Unique.
- Succinct.
- Relevant to the linked-to content.
- Keyword-rich, but not keyword-stuffed.
If your PDF is meant for off-line consumption, you should use the link URL instead of or in addition to the linked keyword text.
That way readers can visit the desired website later if they want to.
10. Use Older Versions of Acrobat
When saving your PDF, make sure to use an older version of Adobe Acrobat to avoid compatibility issues between your readership and potentially even search engines.
11. Link to Your PDF
Make sure to link to your PDF on your own pages using SEO best practices as well.
12. Make Your PDF Mobile-Friendly
So much content is consumed on mobile devices these days that to not optimize your PDF for a phone, tablet, etc would be a big mistake.
If enough people find your not-mobile friendly PDF and then bounce, that will adversely affect your page rank.
So, follow these steps:
- Left Align Your Text: This way people can scroll through your document more quickly without having to scroll horizontally first.
- Use Bullet Points & Bold Text: These techniques will make it easier to skim your PDF.
- Use Images Sparingly: Images help break up text and make it easier to digest. They also increase your file size, so use wisely.
- Break content up with Subheadings: This will also make your document easier to read.
- Short Paragraphs: Try to keep paragraphs to 3 to 4 sentences each.
13. Track PDF Downloads
Given the uses of PDFs, you may want to track them individually as an end unto themselves.
You can, for example, see how many people got to your website using organic search and then downloaded your PDF.
You can also see which other nooks and crannies of your marketing strategy were interacted with on the way to downloading the PDF.
Summary: PDF SEO Best Practices
Google knows PDFs can be useful.
That’s why Google indexes PDFs and turns some of them into featured snippets.
You should treat your PDFs with the same degree of reverence as Google does.
By using the aforementioned tips, you’ll make it easier for both Google and your users to find and rightfully appreciate your work.
More Resources:
- Google Chrome 85 Includes Tagged PDF Accessibility Upgrade
- How to Extract Images from Word, Google Docs, PDFs & More
- The Complete Guide to On-Page SEO
Image Credits
All screenshots taken by author, September 2020
Sorry, the comment form is closed at this time.