07 Jul 7 Google Ads Shortcuts for Better Results with Less Effort via @SusanEDub
PPC can suck up some major time if you’re wasting time on elements that don’t matter, unnecessarily bloating your account, or skipping time-saving tools.
Here are seven Ads shortcuts and features to help you save time.
These processes can not only help you save time, but also give you insights faster so you’ll be on your way to better results even sooner.
7. Streamline Close Variant Keywords
Back in the day, we had to be pretty specific with Google Ads about the keywords we wanted to show for.
Things like misspellings and plurals were all necessary because Google was literal with your keywords in Phrase and Exact keyword match types.
But, that’s all changed.
Google Ads changed how Phrase and Exact match handles these types of queries by matching “close variants” of these match types.
So if it’s a plural, a typo, or a similar term, Google still gives itself permission to show your ad for those terms.
Nowadays, in the Opportunities tab, it will actually recommend you not to have those versions to keep your account from getting bloated with unnecessary terms.
Here is an example of a similar keyword cluster that Google doesn’t make much distinction between at this point:
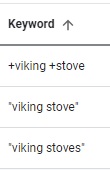
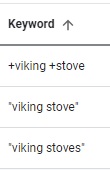
Indeed, when you look in search terms, you’ll see where it found close variants and matched them by looking in the Match Type column:
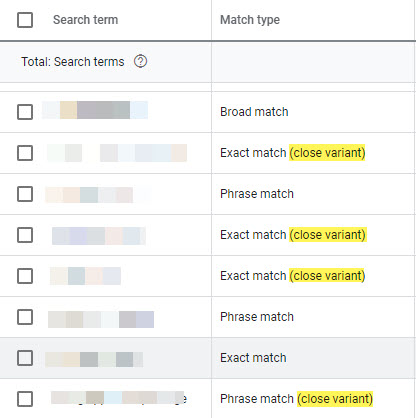
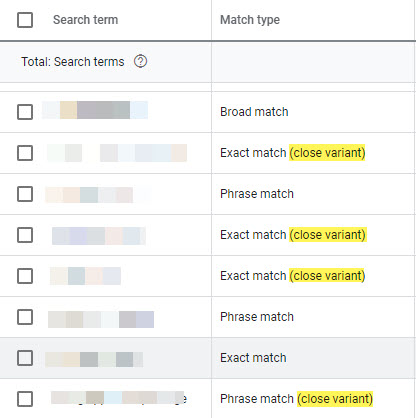
If you’re wanting to streamline management, you can eliminate bidding on every possible version of a word, and let Google do the work on that.
You can still add exact match negatives if you find data showing you don’t want your ads showing for those close variants, but it’ll save you from finding the same search term being matched to multiple different keywords.
6. Remove Duplicate Keywords
As accounts grow or different managers take it on over time, it can get easy to lose track of what’s being bid on.
This is especially true when one account manager structures something a certain way, and then another manager takes over and starts implementing their own structure.
It could be time-consuming to try and search for terms to find duplicates.
Luckily, the Google Ads Editor has a very handy feature that will do this for you!
You can access it from the top menu under Tools.


It will give you many options so you can be intentional in how it defines duplicate keywords.
For example, you can choose a strict word order, or any word order.
You may want to choose strict word order if you’re mostly concerning yourself with Exact Match.
But any word order can be a great way to clear out modified broad search phrases that are just the same words in a different order.
This relates directly to the advice in point 1, which is to consolidate as much as possible!
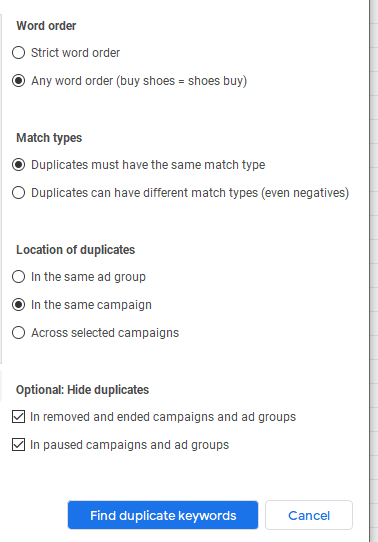
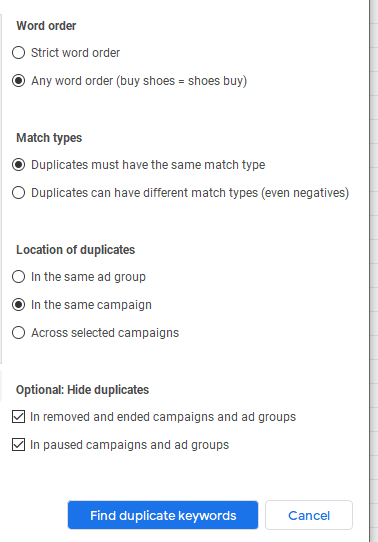
Another helpful option to be mindful of is the one for Location of duplicates.
An example of why you might want it only looking in certain groups would be if you have campaigns that are duplicates, but set to show to different devices, or different geographies.
They’re intentionally duplicated in those instances, so you’d only want to check for duplicates within each individual campaign.
5. Use Labels to Manage Ad Creative
The humble little Label function is actually a powerhouse for organization and time-saving.
While they can be used on campaign, ad group, and keyword level too, using it for time-sensitive copy or routine testing to turn things off/on is where it shines!
It is also a huge help if you want to compare higher-level messaging, or before/after efforts with copy tests.
You can add a label to any ad copy by checking the box next to the ad copy versions you want to label, and then choosing Label in the blue toolbar that appears:
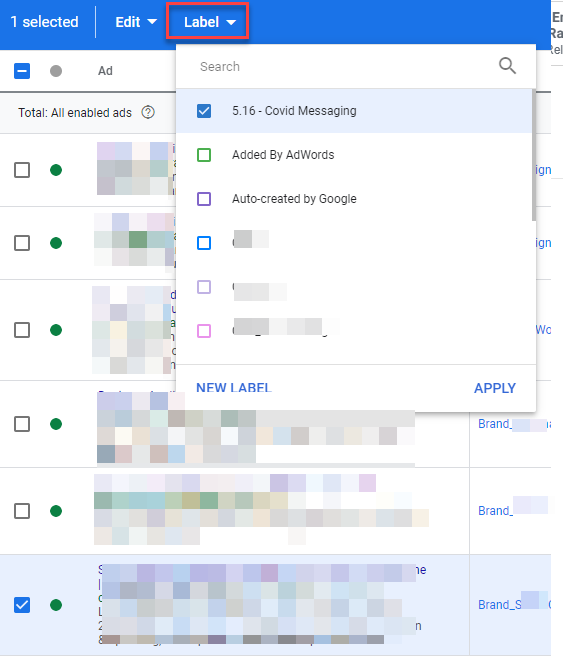
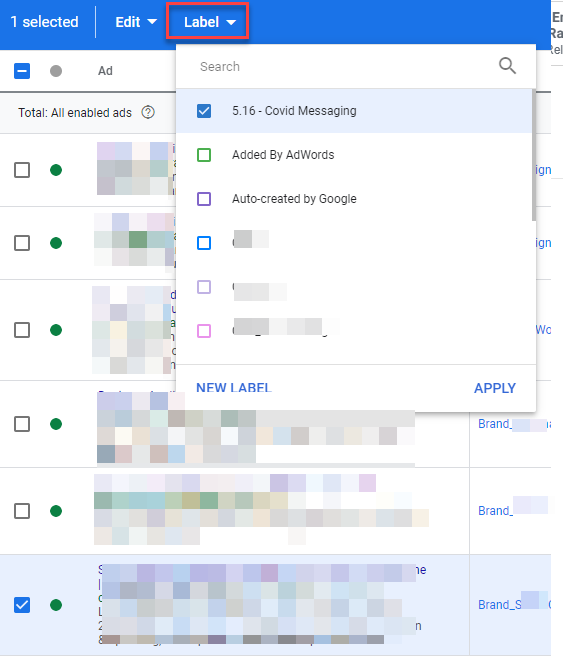
You can then check the labels you want to apply to those ads, or create a new Label.
In this example, they want to easily test a new message related to COVID-19 vs. the auto-generated ads Google was creating.
There isn’t an easy way to see a comparison without filtering for each ad type.
Labeling each quickly makes it easier!
You can then just go into Reports > Pre-defined Reports, and choose the option for Labels.
Then you can just see the Label groups, and apply the metrics you want to check out.
Another handy way to use Labels and ads is for scheduling.
After you label the ads as outlined above, select the ones that you want to turn on for a certain date and time.
Check the box next to the ads, and then go to the blue toolbar and click on Edit.
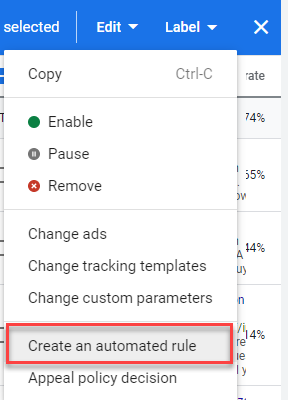
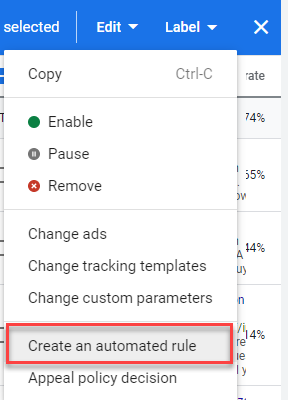
From here, you can create rules for all those ads you selected with all kinds of timing and condition parameters.
You’d repeat this step for each time you want something to turn off, and then also to turn on.
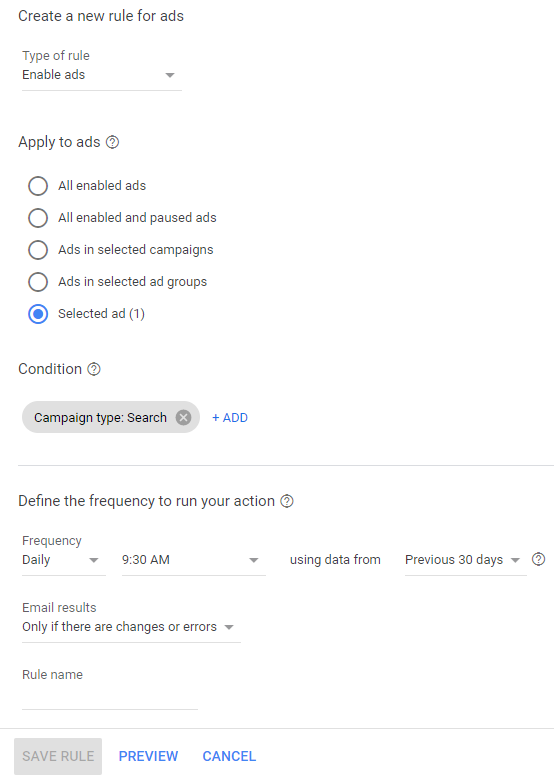
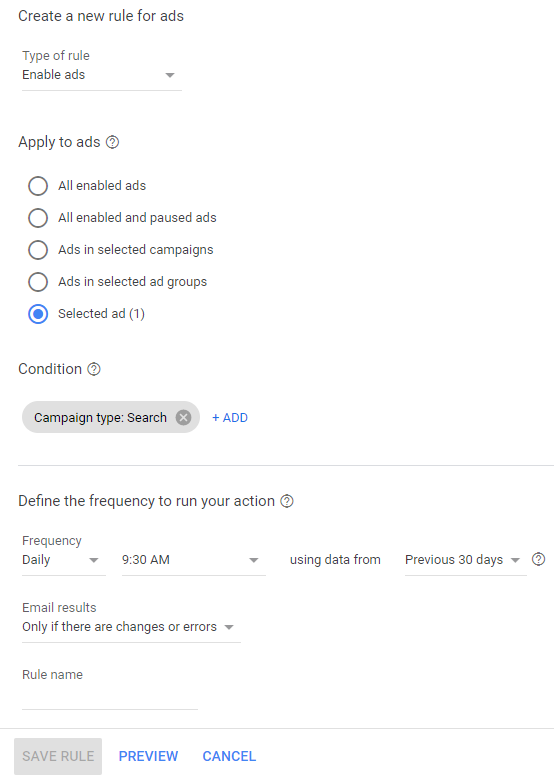
4. Use ‘Create Ad Variation’ for Faster Testing
Speaking of streamlining ad creation and testing, another handy way to do this is by using the Ad Variation feature.
This is located under the Drafts and Experiments section, which is in the toolbar just to the left of your main pane.
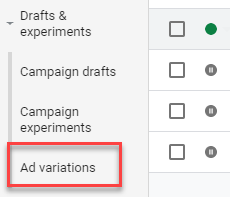
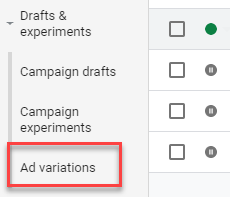
You can then hit the blue “plus” button, and you’ll get a menu to specify what campaigns it affects, the type of ad you’re making the variation to, and all the other details it needs to get set up.
One of the things I love about this option is you have the ability to set up the percentage split of your audience.
It can help you force a 50/50 split, whereas in regular ad testing, Google auto-optimizes.
3. Use Notations
Keeping a log of an account history can be tough in Google Ads.
There are so many moving parts, outside things that influence results, and then multiple people managing an account over its lifespan.
This can create issues when trying to analyze numbers.
For example, you’re looking at year-over-year data and notice the numbers were so much better the previous year.
Why?
Certain holidays fall on different dates each year. So it could be that.
Or maybe the brand got a huge PR bump that caused a lot of attention and searching.
Using Notes can help you log that history, and save oodles of time trying to dig and piece together this kind of analysis.
How do you add Notes?
First, simply click on the performance graph in the Campaign or Ad Group view.
When you hover on the line, the date and performance metrics appear, along with a blue Add Note option. You can type your note in that.
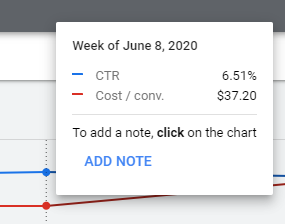
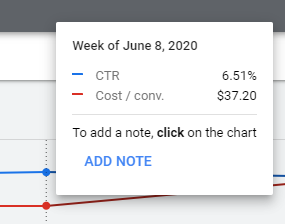
Once you have notes in the account, they will appear as a little square along the date line of the graph.


Clicking on it will show you the notes left and the date they were made.
2. Try Out Ad Customizers
Sometimes you need repetitive ads, but man – can they be a time-waster.
Maybe you want to show a countdown for the number of days an item is on sale.
Or an ecommerce brand wants to accurately reflect in near-real-time the amount of a specific product that they still have in stock.
Managing these repetitive ads manually is a nightmare!
Enter ad customizers.
This feature first has you create a template with product attributes in it that you can upload to Google Ads.
There are many ways to do this, but the standard attributes you can specify include:
- Devices
- Schedule
- Start date
- End date
- Customer ID
- Target location restrictions
The full list of these items can be found here.
What this does is allows you to input a snippet of code connected to your informational spreadsheet, which then inputs things like the correct model, brand, price, or other parameter into your ad copy.
Automating processes like this is a huge time saver, but also helps you run more effective, relevant ads.
1. Leverage Tools & Automation
For example, use scripts to automate
Reporting is one of the biggest PPC time sucks, especially if you’re dealing with some of the issues we’ve mentioned above.
Reporting and analysis can be a big PPC time suck.
Enter Google Ads Scripts.
These snippets of code can be used to create custom reports or make automated edits to your account.
Scripts can allow you to do just about anything, like tracking historical Quality Scores, tracking drastic increases in spend, identifying underperforming keywords, and more.
It looks super complicated.
But don’t let it scare you.
The easiest way to harness the power of Scripts is to use the hundreds of stock ones already created, or reach out to a developer to whip one up for you.
If you don’t have anyone capable in-house, check out the Google Ads Scripts Community, or a freelancer.
People are developing all kinds of awesome scripts and you can find many options online!
In Conclusion:
There is a common theme among most of these suggestions you may have noticed:
Automation.
Google Ads is complex and can be time-consuming.
Administrative tasks can eat up a lot of time that would be better spent on things like strategy and higher-level decisions about PPC.
Take advantage of the tools Google gives you.
Test their automated bidding, test things like responsive search ads, and take the upfront time to create things that will make ongoing management a lot easier.
More Resources:
- 8 Ways You’re Doing Google Ads Wrong & How to Make It Right
- Why Google Ads Might Not Be Working for You
- 8 Simple Google Ads Tips That Will Make You More Money
Image Credits
All screenshots taken by author, July 2020
Sorry, the comment form is closed at this time.