21 Jun Elevating Your Analytics: A Guide for SEO Beginners via @beanstalkim
Analytics can be daunting for many business owners and decision-makers.
Heck, it can be daunting for seasoned SEO veterans.
I’ve been working in SEO for longer than Google’s offered analytics, and I still find myself stumped at times, trying to think of how to best measure something.
Google Analytics is a complicated system with seemingly endless features and functions.
One can easily get overwhelmed and what’s worse, it’s easy to miss some important data points – often by simply not knowing how to access it or even that it exists.
Or as I like to think of it, not knowing the right questions to ask, because you don’t know how to frame it.
Over the years I’ve chatted with clients either over the phone, via reports, or more often – over a screenshare – and I’ve noticed a common trend where my go-to actions differ from theirs: Which configurations of data that I view as a default, that isn’t necessarily obvious to everyone.
I can’t count the number of times I’ve casually navigated in a way that prompts the exclamation, “You can do that?!”
And thus, this article.
Below we’ll explore a few of the more common areas of analytics that I view as “given”, that beginners might not even know exist.
1. Exclude Parameters
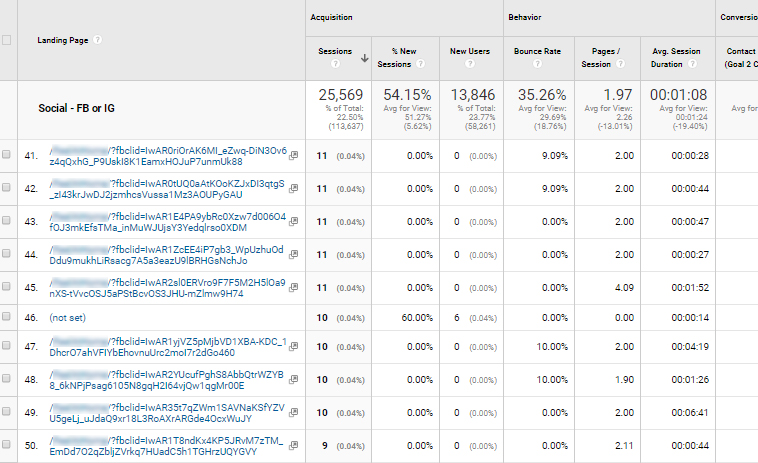
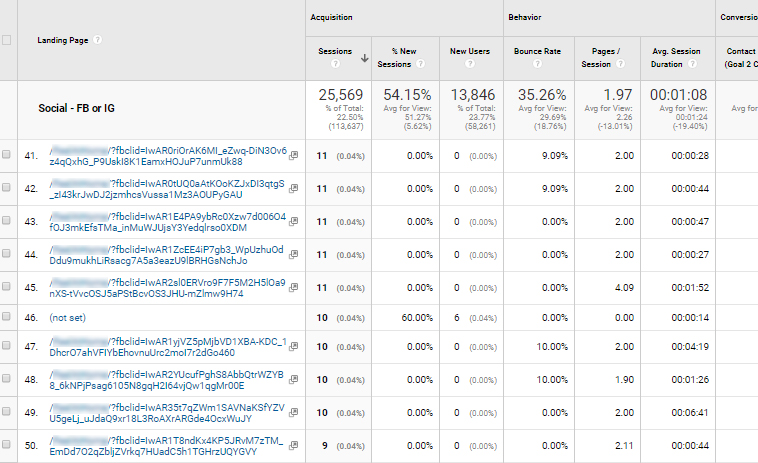
One of the most common issues I see in analytics is FBCLID and other, similar parameters.
FBCLID is a tracking parameter that Facebook adds to URLs.
And it’s annoying in your analytics, especially if you get a lot of traffic from Facebook, as illustrated above.
All the pages you see listed here are actually the same page.
Each time the page was shared or posted, a new FBCLID was used by Facebook.
This means that when we’re trying to look at stats for how that page performs across channels, or just how it performs at all, the data is spread across multiple URLs.
In this case, literally hundreds.
Thankfully, the fix is easy, though a downside is that it only works moving forward.
That is to say, it will fix your future data, but not your past.
So set it up now.
Removing FBCLID
Click Admin in the left-hand navigation.
Then go to ViewSettings.
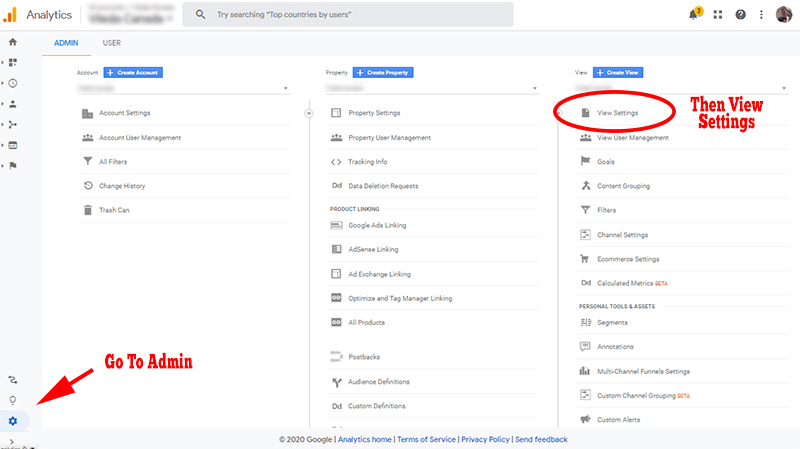
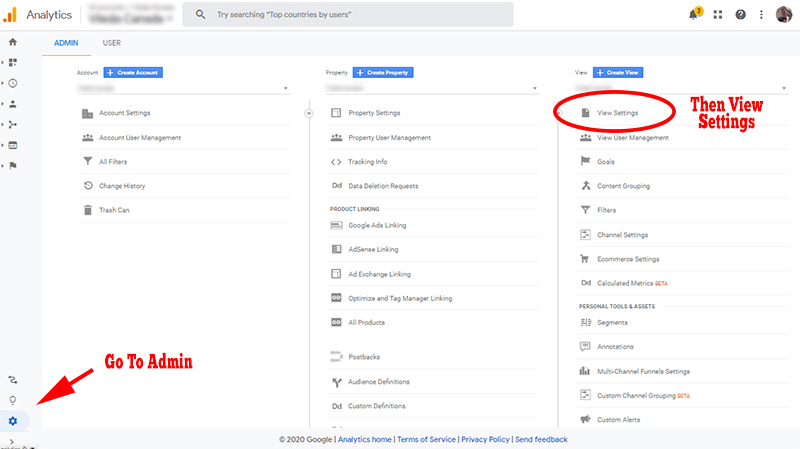
Go to Exclude URL Query Parameters and enter “fbclid”.


Click Save.
And you’re done!
With this completed, all fbclid parameters will be removed, and all the page metrics will report at one URL … the actual URL of the page.
Extra
Want to see whether you have any other parameters cluttering your data?
Simply head over to your Landing Pages in the left nav.
Click Advanced next to your filter, and include all the pages with a question mark in them, excluding those with “fbclid” to get those out of the way as they’re already addressed.


Personally, I don’t worry about parameters I rarely see or that have negligible impact.
If it won’t affect my data analysis then it doesn’t matter.
But it’s worth periodically checking and make sure your data is as clean as you need it to be.
2. Baked-In Segments
Segments are the unsung hero of Google Analytics.
Segments can help you dig and clarify data points.
I find them especially valuable when I’m walking into environments where things are not set up properly.
They allow me to literally segment what I’m looking at, for a clearer view.
Segments are right in front of everyone, and I can’t count the number of folks I chat with who have never adjusted which one they’re looking at.
Most people seem to use one:
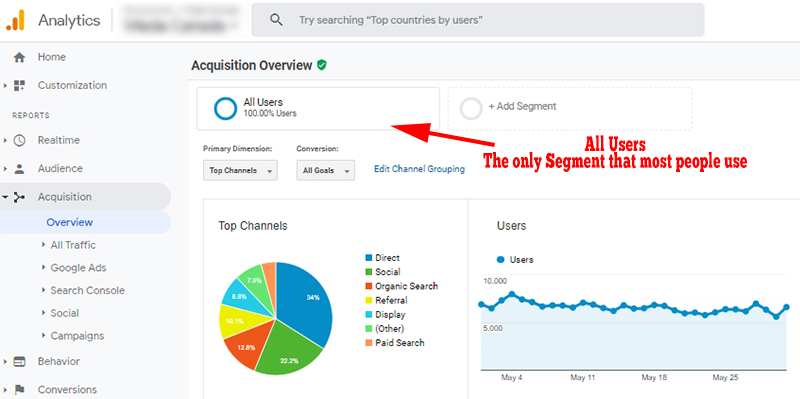
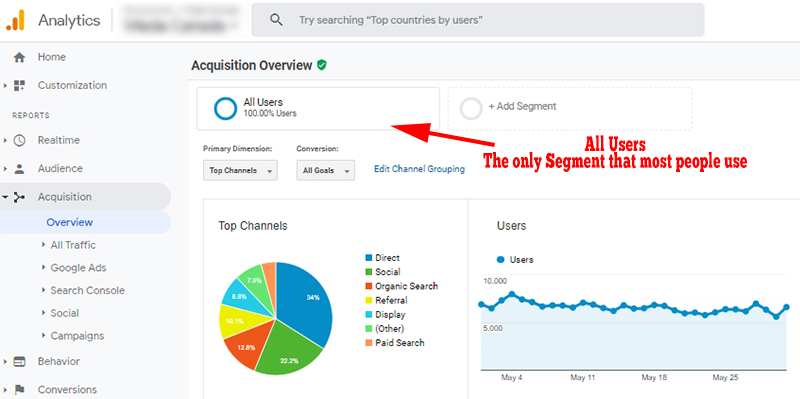
If you click Add Segment, it opens up a world of opportunity to better understand your traffic.
For example, a person wanting to understand their organic search traffic.
You can view some pretty limited data going through the Acquisition > Source/Medium reports:
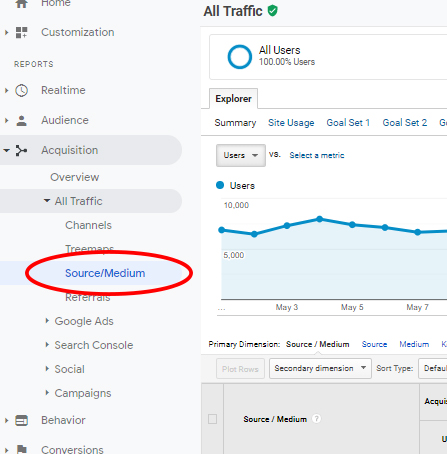
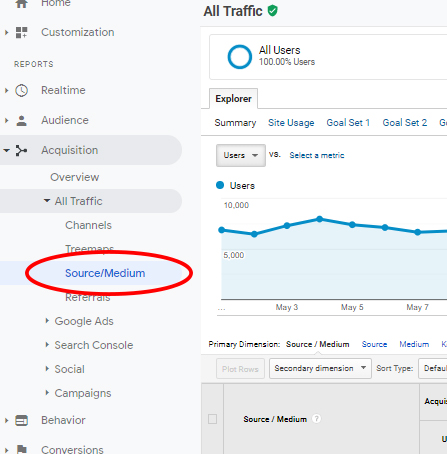
Where you can click on the one you want data on (google / organic, for example) and pull the metrics you’re interested in.
Quite limited in what you can access (though less than you might think … more on that below) so …
Simply click Add Segment which you will find beside the All Users segment that you’re using.
You’ll be taken to the segments screen, where you’ll find a number of baked-in segments including:
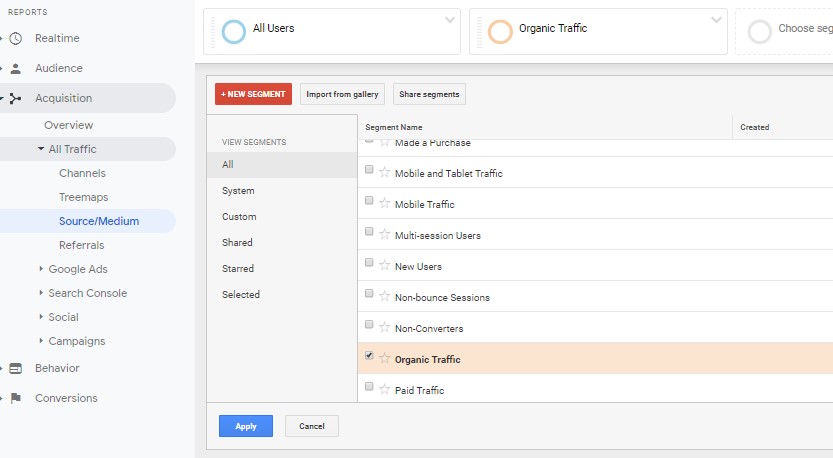
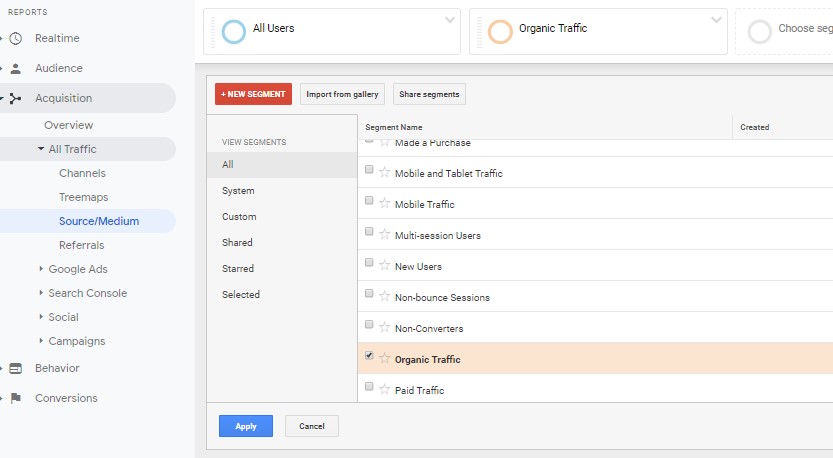
Once selected, either click Apply, which will leave you with two segments (All Users and Organic Traffic), or you can scroll the top and remove the All Users.
Having multiple segments is very useful to compare different traffic types, but a single segment is a great place to start.
Having selected Organic Traffic, I can now navigate through the rest of my analytics, seeing just what this traffic did, answering questions like:
- What devices does this segment use?
- Where do they enter?
- How long do they stay?
- What’s their demographic (especially handy with social)?
- And about a million more things.
As noted, you can also have a few segments selected at the same time, to easily compare differences in how they interact with your website.
Let’s say I want to know the difference between my paid and organic traffic in the ages of the visitors through each, and how they convert.
I’d select the two segments, head over to Age in the left nav and voila …


I can now see how my traffic sources compare.
The use of this goes far broader than just seeing ages, but it’s core details like that I find are a good place to start.
3. Custom Segments
While the stock segments can open the door to significant insights, it’s in the custom segments you can answer some real questions.
In the first image at the top of this article, you may have noticed the segment I was using was Social – FB or IG.
That was an accident as I was creating the image, but I left it in as some of you will now scroll up to check and then come back, and that’ll improve the metrics on this article. 😉
That segment is a custom segment, I created it to answer specific questions about a campaign the client was running, where we wanted to gather traffic data for the two combined.
To create this segment you click on Add Segment as you did to adjust which segment you were looking at, and instead of selecting one, you click New Segment:
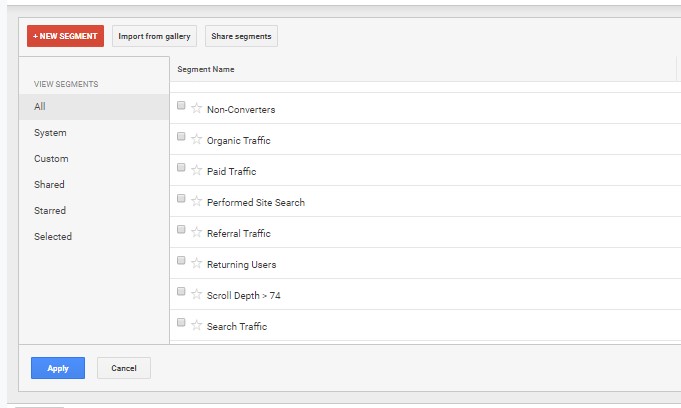
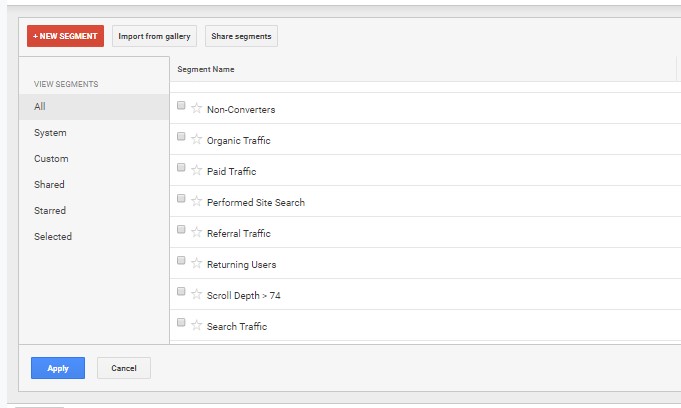
You can then choose from an array of options that can be overwhelming.
If you’re just getting started, you may want to stick to the default setting:
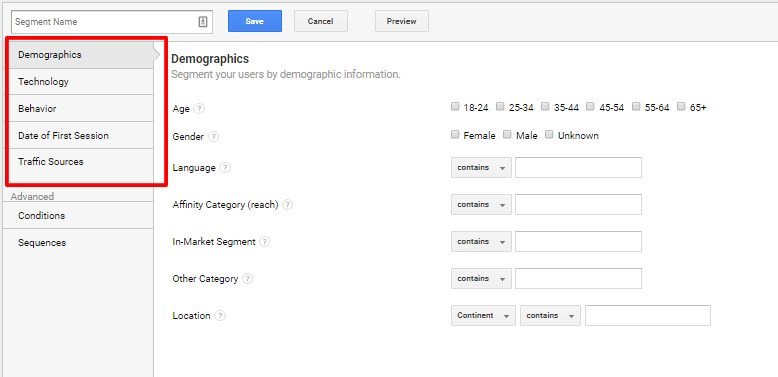
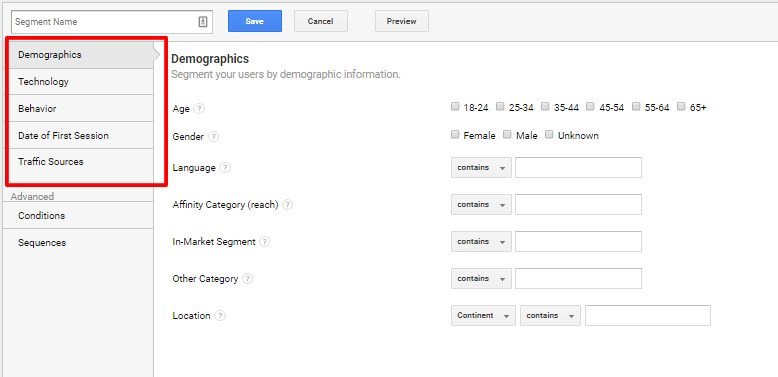
But personally, I find it easier to just click Conditions and choose manually what I want.
For example, for the Facebook and Instagram segment, I knew I wanted to combine traffic from facebook.com and Instagram.com, so I created a segment that looked like:


You will notice the OR. You can choose either “or” or “and”.
“And” requires both to be true, “or” requires one.
While “and” would be problematic in this case, it allows for segments that answer questions like, “Who is visiting my site from Facebook on mobile, and what are they doing?”
Which would look like:
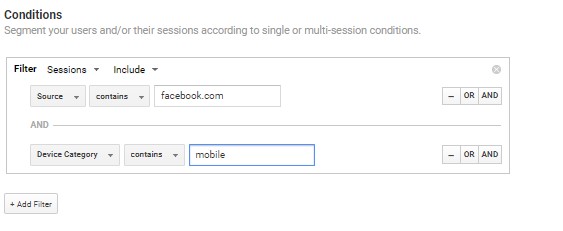
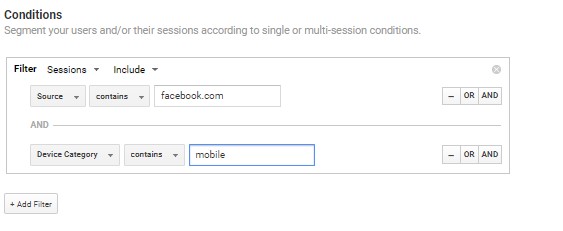
And Conversions…
Probably my biggest use of custom segments though, is in understanding conversions, especially when goals haven’t been set up properly.
If you haven’t set up goals properly, or are walking into a scenario where they weren’t done or were done but not properly, you create a segment for the goal “thank you page”.
This obviously only works where the conversion triggers one.
I was dropped into such a scenario recently and created the following segment.


I can now navigate their analytics, looking just at those who converted, or comparing conversions with other segments.
Ideally, you will have goals set up, that’s far better than segments for this purpose.
But like filters, goals only report forward from the time they were set up.
When you need data from a time when you didn’t have goals set up, this method is backward compatible.
4. Secondary Dimensions
Sometimes the answer is right in front of you, hidden in plain sight.
Secondary Dimensions are often that answer.
In most pages of analytics, you’ll notice (or more often – not notice) the secondary dimensions. Without them, pages can look pretty useless.
When I click on my Source/Medium and then click google / organic, I land at a page like:
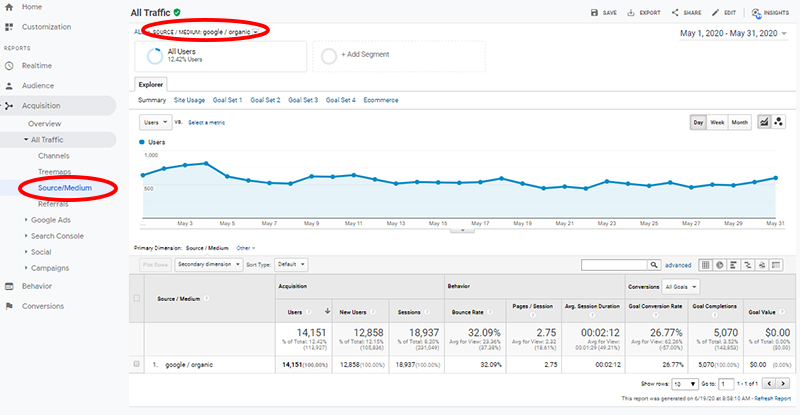
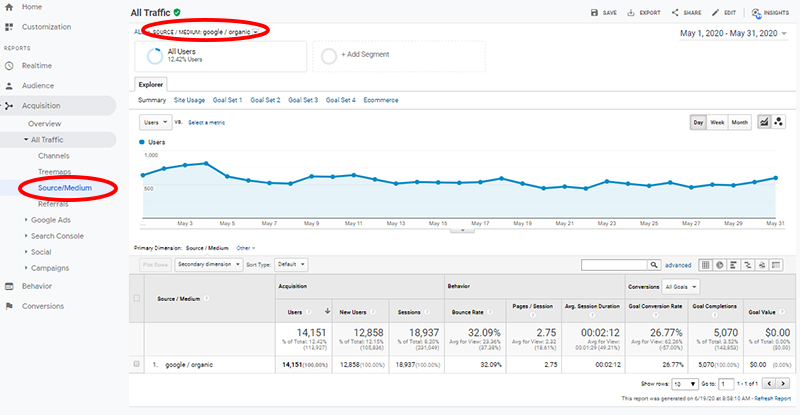
Why would I even want to go there?
There’s nothing on this page that I couldn’t get on the previous page, and with the same data for all the other sources as well.
The answer is:


That Secondary dimension drop-down is the key to unlocking a cornucopia of information.
What it provides depends a lot on the primary dimension.
In general, though, all you need to know is the question you’re trying to answer.
What did I want to know when I clicked on google / organic?
Did I want to know what kind of mobile device, users entered with?


Do I want to know the time of day they visit?
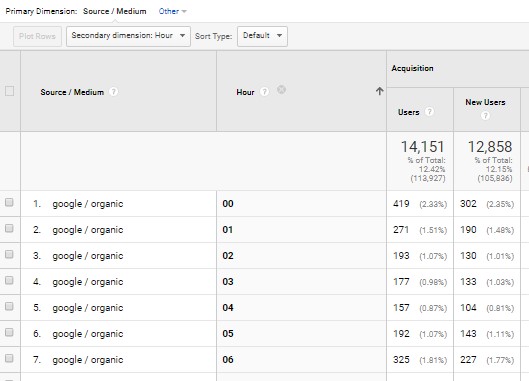
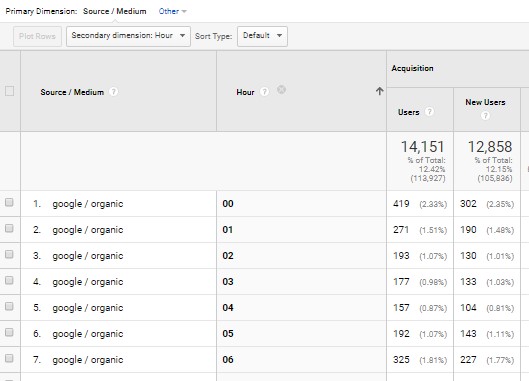
Basically, the Secondary dimension is where you uncover the data you probably got to a page to find.
To Be Continued
We’ll be continuing with more beginner (plus) analytics tips next month, as we uncover more ways to get the data you need, to answer the business questions you have.
In the meantime, explore.
In this piece, I could only cover how to access some areas of Google Analytics I see folks overlook frequently.
As far as how it’s used and what lies within, if the data these techniques unlock was an iceberg, the examples given above would amount to an ice cube.
While I highly recommend exploring, just looking at what options are available, I can’t stress enough to be constantly asking yourself the following question, “What information do I need to make better business decisions?”
Whether that’s collecting past conversion data to understand what sources, landing pages, or demographics are more profitable – or knowing how different age groups, from different sources, engage with specific types of content – knowing the question guides figuring out what site metrics you need to answer that.
And with that, knowing where (and hopefully now a bit more about how) to look at it.
Image Credits
Featured Image: Adobe Stock, edited by author
All screenshots taken by author, June 2020
Sorry, the comment form is closed at this time.