23 Nov How to Do a Reverse Image Search on Google Using Desktop or Mobile via @KristiKellogg
There are countless ways in which Google has made our lives easier, especially when it comes to research.
Case in point: reverse image search.
Upload a picture of pretty much anything and Google can tell you what it is, where it appears, and even offer up similar images.
Whether you want to track an image’s original source, are looking for copyright violations of your own images, or just want to find out more information about a photo, a reverse image search can come in very handy.
Though more intuitive on desktop than mobile, you can reverse image search from either.
Read on to learn exactly how to do a reverse image search on Google using your computer or mobile device with step-by-step instructions.
How to Do a Reverse Image Search on Google Using Desktop
1. Open Google on a Compatible Browser
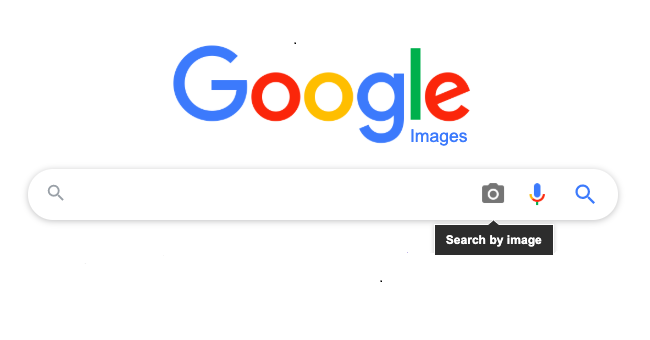
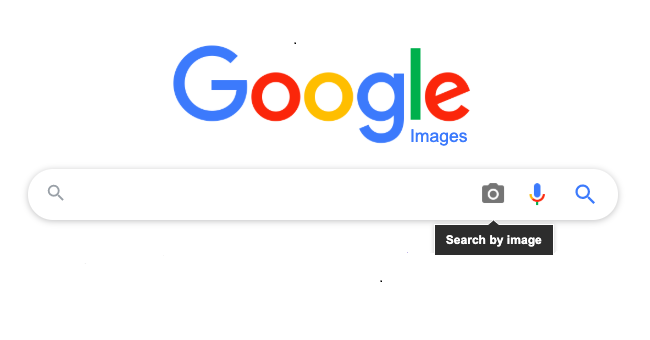
Reverse image search works on Safari, Firefox, and Chrome.
Once you have access to a browser, open Google Images.
2. Upload Your Image
If you found an image online that you would like to look up, one option before doing a reverse search is to save it to your desktop.
Then, once you have opened up Google Images, go to the right-hand side of the search bar and click the camera icon.
Upload your picture by either dragging and dropping it into the search area or by loading the file from your desktop.
Note: you can only search for one image at a time.
3. Upload the URL with the Photo
If the image is not saved to your desktop, you can also click on the Google image’s camera icon again to paste the photo’s URL.
To get the photo’s URL, right-click the image with your mouse and select the option “open image in new tab.”
Highlight the URL in the website’s search bar and simultaneously hold down the “command” and “C” key to copy the text.
Then, click the “Paste image URL” tab.
Insert your copied URL into the available space.
4. Explore Your Results
Once you click “search,” you will see your uploaded photo at the top of the page along with some suggested keywords.
Next to the image, Google will also tell you if there are other sizes of the image available for you to download.
From there, you can explore similar images or websites that contain the photograph.
How to Do a Reverse Image Search on Google Using the Chrome App on a Mobile Device
1. Open Google Images in Your Chrome App
Using the app is an easy way to use reverse image search on your phone if you’re pulling a picture from the internet.
Open your Chrome app and pull up Google Image Search.
2. Search for Your Image
Type the image you were looking for into the search bar and click “enter.”
A list of photographs will appear.
Tap your desired image.
3. Select ‘Search Google for this Image’
After you open the image on your phone, click and hold on the picture.
A drop-down menu will appear with several options.
Click the bottom tab that says, “Search Google for This Image.”
4. Explore Your Results
A new tab will open in Chrome, showing you where else the image is located and different sizes available.
How to Do a Reverse Image Search Using a Google in a Browser
1. Open Google Images in Your Web Browser
The easiest way to do a reverse search on your phone is to download the Chrome app as outlined above, but it is possible to do it in your browser.
The first step, naturally, is to open Google Images in your browser.
2. Get Rid of Your Mobile View
You’ll notice that, once you pull up Google Images on your phone, there is nowhere to search an image.
To obtain that feature, change the website settings to the desktop view.
Click the double “AA” icon in the top left corner of the search bar.
Select the third option on the drop-down menu that says, “Request Desktop Website.”
This will change the screen to look like the Google browser you would traditionally see on your computer.
3. Upload an Image
Click the camera icon on the right side of the Google Images search bar to explore your reversed image.
When you click the button two options will appear: “Paste image URL” and “Upload an image.”
If the image is uploaded on your camera roll, select “Upload an image,” click “Photo Library” and select your picture.
The browser will then upload the photo for you.
You can also choose from taking a photo or browsing your previous documents or screenshots when uploading a file.
Or, Paste the Image URL
If you don’t have the image saved on your phone, select the “Paste image URL” tab.
To obtain your picture’s URL, open the photo in your browser, hold the image down and select “copy.”
After, paste your URL into the URL upload tab.
4. Explore Your Results
After you either upload your image and the URL, click the search icon.
The website will show you related searches, other available image sizes and websites with the same picture.
Conclusion
Conducting a reverse image search on Google is pretty straightforward.
Nonetheless, it’s always good to have a quick reference if you ever get stuck along the way (especially on mobile).
Now that you know how to do a reverse image search, check out a handy guide on Creative Uses of Google Image Search to Boost Traffic and Acquire Links.
More Resources:
- The 10 Best Image Search Engines
- How to Boost Your Visibility on Google Images
- The Rise of Visual Search: How Brands Can Adapt
Image Credits
Featured Image: Screenshot taken by author, November 2019
All screenshots taken by author, November 2019
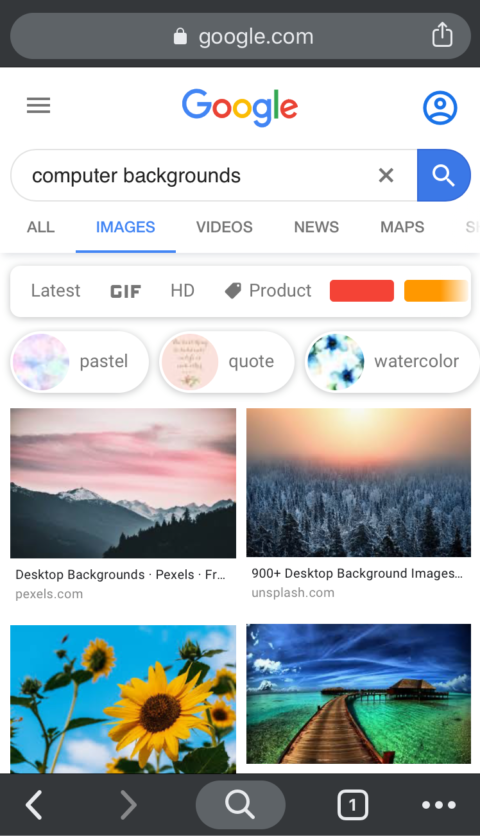
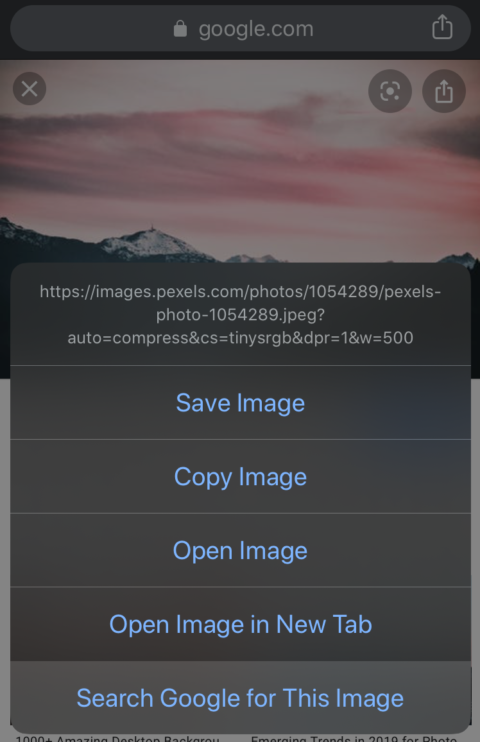
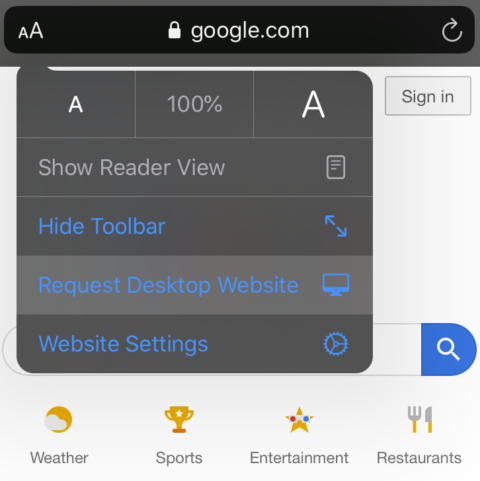
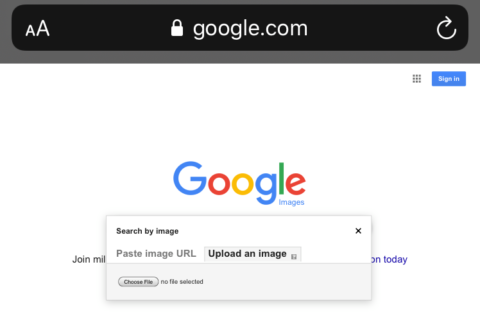
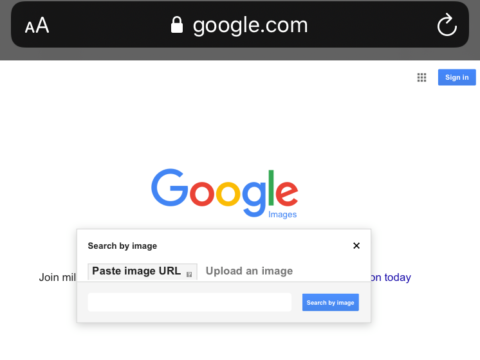
Sorry, the comment form is closed at this time.